Revit Families
Things to Avoid if you Want to Work Faster in Revit
Things to Avoid if you Want to Work Faster in Revit
Revit projects can quickly become large files and eat up a lot of your computer memory depending on what options you choose to work with, so in order to optimize your workflow and to keep your computer from becoming laggy (as well as to avoid frustration), make sure you avoid the following:
- Working on a computer with less than the minimum system requirements. While this might be obvious, it is important to make sure that your computer meets the minimum system requirements listed by Autodesk on its website. In fact, on the Autodesk website, you can find the system requirements to run Revit depending on the size of the project you intend to work on, so make sure you visit the Autodesk website and check those out constantly.
- Using Realistic or Ray Trace visual style. These two visual styles are great for visualizing materials and to see objects more realistically. The problem with these two is that they take up a lot of your computer memory, especially if you are working with medium to large projects. For the most part, you should be using Hidden Line or Shaded visual styles, and only activate Realistic when you need to see how the material textures look, but you should immediately go back to Hidden Line or Shaded. Be careful with the Ray Trace visual style, since that one keeps the computer in a continuous rendering stage, which is the slowest possible visual style to work with.
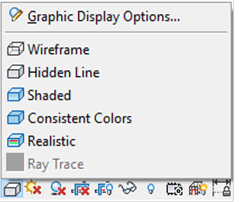
- Fine/Medium detail level. Just like the visual style, using Medium or Fine detail level will/can make things a lot slower, especially if some families are properly configured to display differently in these modes. Medium and Fine allow you to see more details in either the system of the loadable families (for example, the different layers of a wall, a door know that only shows up in Fine or other details of a family), but the more objects that are displayed on the screen, the more power you will need from your computer. Coarse is the best detail level to work on since it’s the fastest, but in some cases, especially when you need to render or when you need to create a detail (callout), you will have to switch to either Medium or Fine. The bottom line is: if you don’t need those extra details, keep Coarse as your detail level to speed up your workflow.

- Keeping objects in the file that are not in use. Loading families into the project is quite a common thing to do, especially when you are testing them to see if they suit your needs or when you are exploring furniture or lighting fixture options. In the end, you don’t use every single family that you load into the project, but not inserting the family in the project (or not using it) doesn’t mean that it is not there anymore! The family is still loaded in the project until you remove it manually. It is a good practice to Purge Unused objects frequently to make sure you don’t have any extra objects still loaded that are not being used in the file and that are only making your files larger.
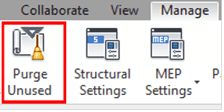
- Activating shadows. This one is another killer when it comes to speed. Shadows take time to calculate, especially if you are orbiting the model or changing views constantly. Just like the visual styles, shadows should only be turned on when you need them (and immediately turned off afterwards), not to have them there all the time while you work. An example of when you need shadows on is when you are evaluating the position of the sun to make sure it’s hitting the project in the right direction (the way you want it). Once you are satisfied with the position of the sun, you can keep the shadows off for the rest of the session. Another example of when you would need shadows on is when you are doing a presentation and you want to have your elevations or floor plans with shadows, but once again, you would activated them just to render an image or render a PDF and then you would turn them back off. Realistic visual style and shadows certainly make the whole project look nicer, but they will definitely slow down your computer dramatically so try to stay away from them as much as you can.
![]()
- Loading extremely complex objects/families, especially objects coming from other programs like 3D Max, which can be quite heavy to read in Revit. Examples of these include 3D grass, big 3D trees with thousands of polygons or any other object with too many polygons (thousands of polygons are OK in 3D Max since Max is a polygon-based software, but since Revit is not a polygon-based software, nor it knows how to represent them properly, it will lag a lot if there are a few of them inserted and visible in the file). If you still need to use these objects in your project, make sure you hide them in the different views right after inserting and positioning them in the right location, and just turn them on when rendering or for presentation purposes. This way, you can keep your computer running faster all the time.


Awesome post! Keep up the great work! :)
I really got into this article. I found it to be interesting and loaded with unique points of interest. I like to read material that makes me think. Thank you for writing this great content.
Peculiar article, exactly what I wanted to find.